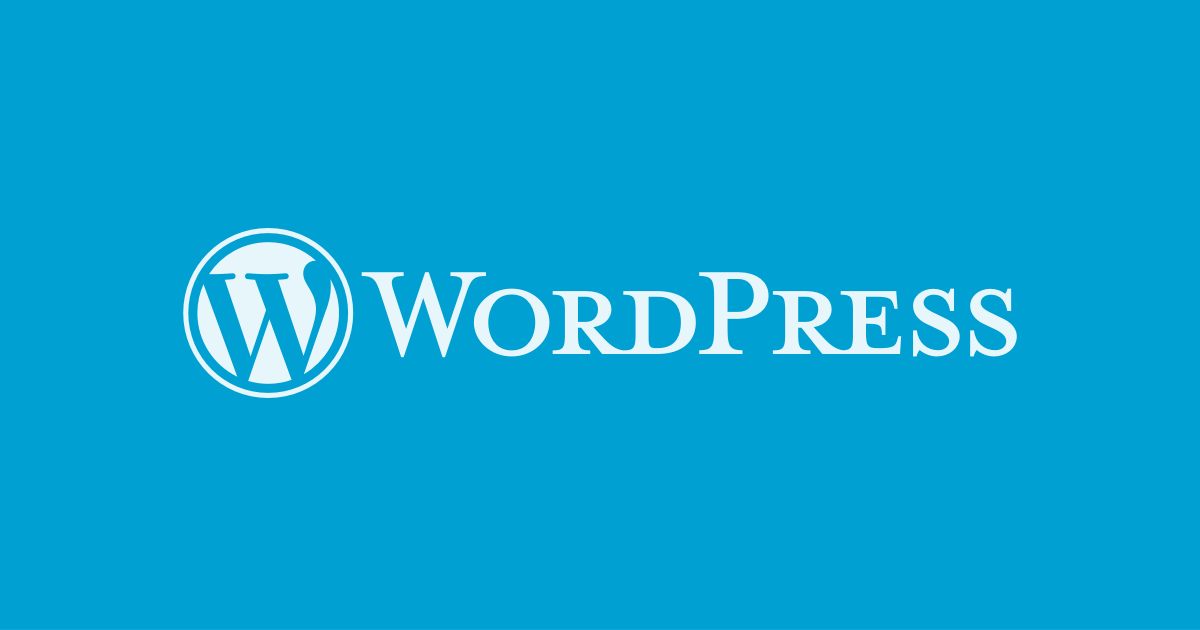Tài Liệu Wordpress
Khối Slug, Comments và Author trong WordPress
Ngoài Slug, Author, Comments và Custom Fields, chúng ta đã tìm hiểu tất cả các phần còn lại như categories, tags, format…

Hôm nay mình sẽ hướng dẫn 3 cấu hình cuối cùng cho mục Post đó là Slug, Comments và Author. Riêng Custom Fields mình sẽ hướng dẫn trong mục WordPress nâng cao do sử dụng nó tương đối khó so với các bạn mới bắt tay làm quen WordPress.
Slug

Trên hình “khoi-slug-va-author-trong-wordpress” chính là slug. Mặc định, WordPress sẽ lấy title chuyển thành slug nên bạn không cần chỉnh cũng được. Tuy nhiên, nếu bạn muốn thay đổi thì WordPress cũng hỗ trợ và các plugin SEO cũng hỗ trợ phần này để tối ưu cho SEO.
Để bật chức năng này bạn vào Screen Options, check mục slug.

Sau khi bật bên dưới khung soạn thảo sẽ xuất hiện Slug, bạn có thể chỉnh sửa trong mục này.

Tuy nhiên, để tối ưu SEO, WordPress đã chuyển từ title sang Slug rồi nên bạn không cần quan tâm đến phần này.
Comments
Để bật chức năng này cũng tương tự như slug. Sau khi bật sẽ xuất hiện box comments bên dưới bài viết.

Trong box này sẽ hiện các comments của bài viết này, bạn có thể trả lời nhanh trong phần này. Để thêm bài viết, bạn click vào Add comment và trình bày nội dung bạn muốn comment.
Author
Khi bật chức năng này lên bạn sẽ có thêm mục Author, mục này cho phép bạn chọn tác giả để đăng bài viết.

Lời kết
Như vậy chúng ta đã lần lượt tìm hiểu các chức năng của menu Posts. Tuy nhiên để bài viết sinh động, không thể thiếu media. Ở những bài sau mình sẽ hướng dẫn các chèn hình ảnh cũng như video, mp3 vào bài viêt.