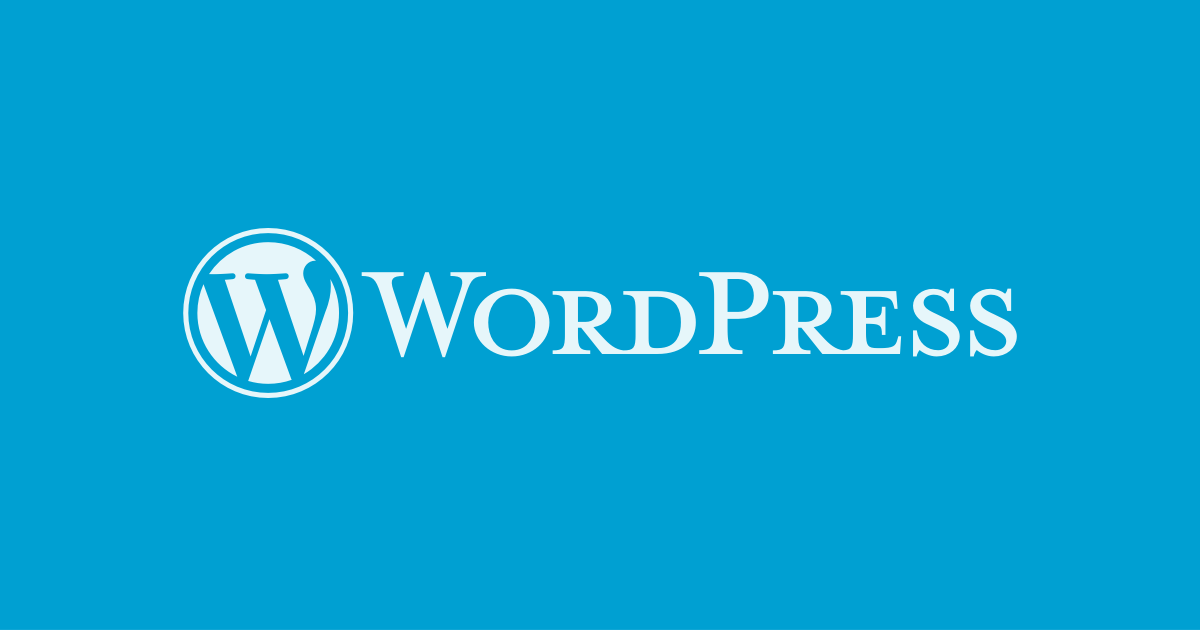Tài Liệu Wordpress
Cấu hình user trong WordPress
Hôm nay mình sẽ qua phần mới trong serie WordPress căn bản đó là phần Users. Trong phần này mình sẽ lần lượt hướng dẫn bạn cấu hình user, tạo user mới cũng như quản lý user vào các nhóm thành viên.
Cấu hình user

Để cấu hình user của mình cũng như thay đổi những cài đặt, bạn vào Users > Your Profile. Hay bạn có thể rê chuột vào user trên menu top rồi chọn Edit My Profile.

1 Visual Editor : Nếu bạn check vào Disable the visual editor when writing thì công cụ Editor mình đã hướng dẫn sẽ disable. Lúc này để định dạng khi viết bài bạn sẽ phải dùng công cụ text.

2 Admin Color Scheme : Thay đổi màu cho trang admin.
3 Keyboard Shortcuts : Bật phiếm tắt, bạn có thể xem thêm More information.
4 Toolbar : bật tắt thanh Toolbar của user trên Front-end.
5 Username : tài khoản để đăng nhập, username không sửa được.
6 First Name : Tên.
7 Last Name : Họ.
8 Nickname : Tên hiển thị.
9 Display name publicly as : Tên hiển thị khi đăng bài. Bạn có thể chọn tên khi đăng bài sẽ hiển thị : Username, First Name, Last Name, Nickname, First Name Last Name, Last Name First Name.
10 Email : Địa chỉ email.
11 Website : Địa chỉ website.
13 Biographical Info : Tóm tắt tiểu sử.
14 Profile Picture : Ảnh đại diện, WordPress sử dụng ảnh đại diện của gravatar. Bạn vào gravatar đăng ký 1 tài khoản để upload ảnh đại diện.
15 New Password : Thay đổi mật khẩu.
16 Sessions : Dùng để logout trên tất cả thiết bị khác, trường hợp bạn mất điện thoại, laptop có lưu trữ đăng nhập.
Lời kết
Qua bài viết trên, bạn có thể dễ dàng thay đổi thông tin tài khoản đăng nhập của mình, cũng như thêm các thông tin khác, hay thay đổi mật khẩu. Bài viết tiếp theo sẽ hướng dẫn bạn tạo thêm user khác.