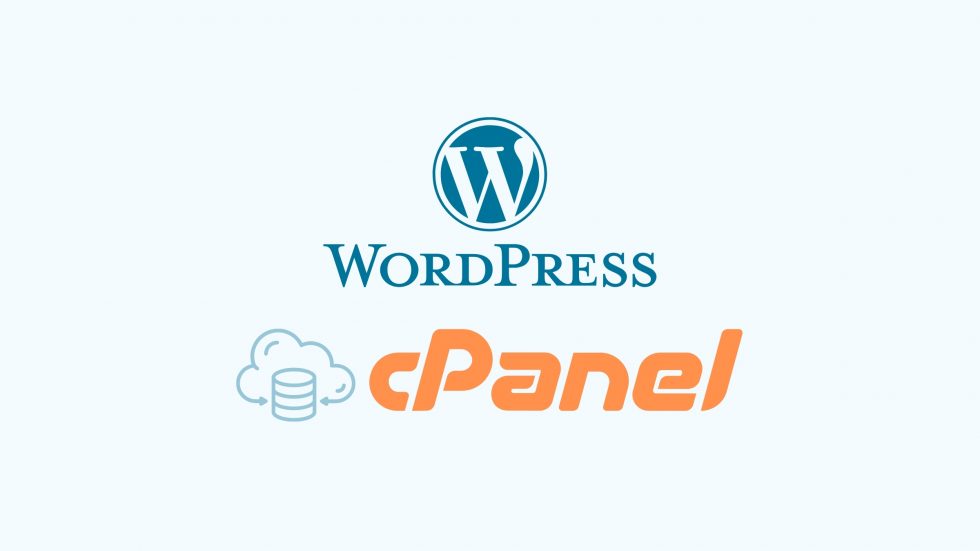Tài Liệu Wordpress
Hướng dẫn cài đặt WordPress thủ công trên hosting cPanel Phần 3
Sau khi upload, giải nén source, tạo database, giờ chúng ta có thể bắc đầu cài đặt WordPress được rồi.
Đầu tiên, bạn truy cập địa chỉ website của mình hay truy cập thư mục bạn muốn cài đặt trên hosting. Sẽ xuất hiện giao diện cài đặt.
Bạn chọn ngôn ngữ muốn cài đặt, có thể chọn Tiếng Anh (English United States) Hay Tiếng Việt. Mình chọn Tiếng Anh, sau này bạn có thể thay đổi ngôn ngữ bất kỳ lúc nào.
Cài đặt WordPress

Nhấn Continue, Bảng thông báo chào mừng hiện ra và những yêu cầu cần có để có thể cài đặt WordPress.

Trong đó bao gồm:
- Database name : Tên database mà bạn tạo ở bài trước.
- Database username : Là username kết nối vào database .Bạn xem trong tài khoản hosting của mình.
- Database password : Là password kết nối vào database . Bạn xem trong tài khoản hosting của mình.
- Database host : là địa chỉ đặt database, thường là localhost
- Table prefix (if you want to run more than one WordPress in a single database) : Tiếp đầu ngữ cho các bảng WordPress sẽ tạo ra.
Sau đó bạn nhấn Let’s go, bạn điền thông tin như mình hướng dẫn ở trên, Database name, user, password, còn database host, và table prefix bạn để như mặc định.

Nhấn submit, Nếu không kết nối được MySQL, sẽ có thông báo lỗi như thế này, Bạn nhất Try again để điền lại thông tin kết nối cho chính xác.

Nếu kết nối được sẽ hiện thông báo thành công.

Tiếp tục nhấn Run the install để tiếng hành cài đặt. Ở bước tiếp theo bạn điền thông tin cho WordPress như title, user, pass tài khoản quản trị, email… Chú ý nếu Pass bạn đặt không đủ mạnh (Very weak) thì bạn nên đặt lại mật khẩu an toàn hơn, còn nếu như bạn vẫn muốn dùng mật khẩu đó bạn phải check vào ô “Confirm use of weak password”. Điền xong nhấn, install WordPress.

Chờ cho đến khi hiện “Success!” nghĩa là đã hoàn tất quá trình cài đặt. Bạn login để bắt đầu sử dụng WordPress. Những lần sau bạn muốn login thì truy cập vào địa chỉ domain/wp-admin để đăng nhập.

Và giờ bạn có thể truy cập lại trang chủ website của mình để xem kết quả.

Ở bài tiếp sau mình sẽ lần lượt hướng dẫn bạn làm chủ WordPress!