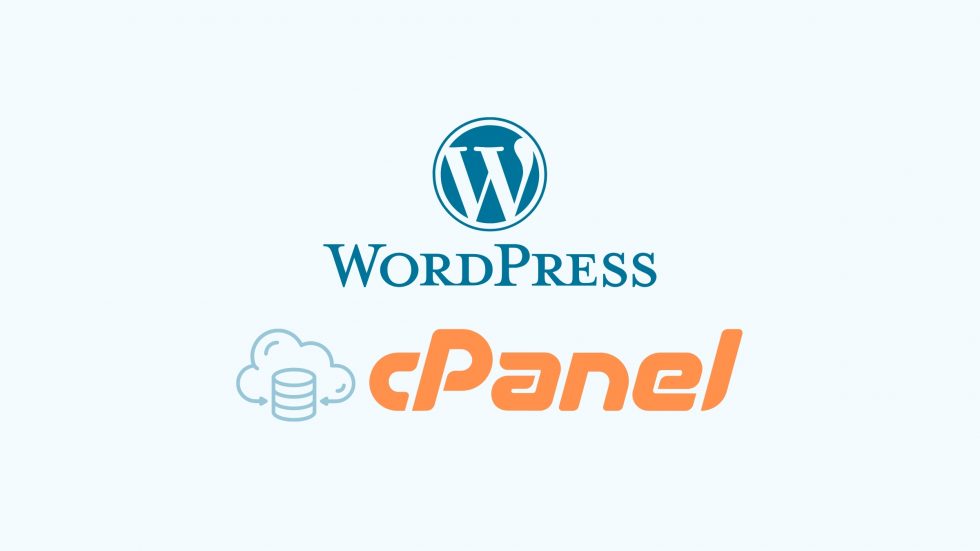Tài Liệu Wordpress
Hướng dẫn cài đặt WordPress thủ công trên hosting cPanel Phần 1
Bài viết này sẽ hướng dẫn bạn cách tải, upload và giải nén mã nguồn WordPress lên hosting có cpanel để chuẩn bị tạo mysql và cài đặt WordPress. Nếu bạn dùng VPS, hay directadmin hay cài trên localhost thì cũng tương tự nhé. Mình thấy nhiều bài hướng dẫn cài từ localhost, sau đó chuyển lên hosting, theo mình bạn nên thao tác trược tiếp trên hosting sẽ nhanh hơn, không cần phải chuyển lên và config lại.
Tải WordPress
Đầu tiên bạn tải WordPress về tại wordpress.org, phiên bản hiện tại mình viết bài này là 4.5.3.

Khi bạn click vào download, bạn tải về 1 file wordpress-4.5.3.zip. Chúng ta sẽ upload file này lên hosting và giải nén nó ra.
Upload lên hosting
Chú ý là bạn nên upload nguyên file lên rồi dùng chức năng giải nén của hosting (hay lệnh trên vps) để giải nén. Tránh giải nén trước vì quá trình upload nhiều file sẽ lâu hơn, và dễ thiếu file hơn là upload 1 file .zip. Để upload, bạn vào cPanel của hosting, trong phần file, chọn File Manager.

Một hộp hội thoại hiện lên, Bạn chọn Web Root. Mục đích là chọn thư mục gốc để upload, nếu bạn dùng trình quản lý khác hay centos thì cứ upload lên thư mục gốc nhé.

Rồi nhấn “Go”, sẽ mở ra 1 cửa sổ mới, đây là giao diện quản lý file của bạn.

Thư mục gốc thường là public_html, Bạn nhấn upload để upload file vừa tải ở bước trên lên.

Bạn chọn file vừa mới tải về để upload lên nhé, ở mục “Overwrite existing files:” Bạn chọn nếu muốn ghi đè lên file đã có nếu cùng tên. Ở đây là wordpress-4.5.3.zip, bạn chờ cho đến khi upload xong nhé.

Giải nén file
Như vậy trên hosting của bạn đã có file wordpress. Bây giờ bạn giải nén file này ra nhé.

Bạn chọn file wordpress-4.5.3.zip rồi nhấn nút Extract, một hộp hội thoại hiện lên, bạn chọn “Extract File(s)”.

Giải nén xong, bạn quay lại thư mục gốc ở đây, sẽ có thêm thư mục wordpress vừa mới tạo.
Công việc tiếp theo là mình sẽ copy toàn bộ file trong thư mục này ra ngoài, vì nếu để như thế sau này website của bạn sẽ là domain/wordress/…
Bạn click đôi vào biểu tượng thư mục để mở thư mục wordpress ra

Bạn chọn select all để chọn tất cả file rồi nhất Move file như trên hình

Chỗ đường dẫn bạn chọn thư mục gốc để chuyển file ra ngoài nhé.

Sau khi di chuyển bạn có thể xóa luôn thư mục wordpress, và file wordpress-4.5.3.zip cũng đc.
Như vậy mình đã có các file cần thiết cho việc cài đặt. Để kiểm tra, bạn gõ địa chỉ web để kiểm tra thử. Nếu hiện thông báo cài đặt là bạn đã làm đúng, nếu không hiện thì xem lại có thiếu bước nào không, hay liên hệ mình sẽ hướng dẫn cho bạn.

Ở bài viết này, mình hướng dẫn bạn tải và upload, giải nén lên thư mục gốc rồi, bài sau sẽ tạo cơ sở dữ liệu và cài đặt. Đối với các bạn đã có kiến thức về hosting, ftp… thì việc này khác đơn giản, chỉ việc upload và giải nén ở nơi bạn muốn cài đặt thôi.