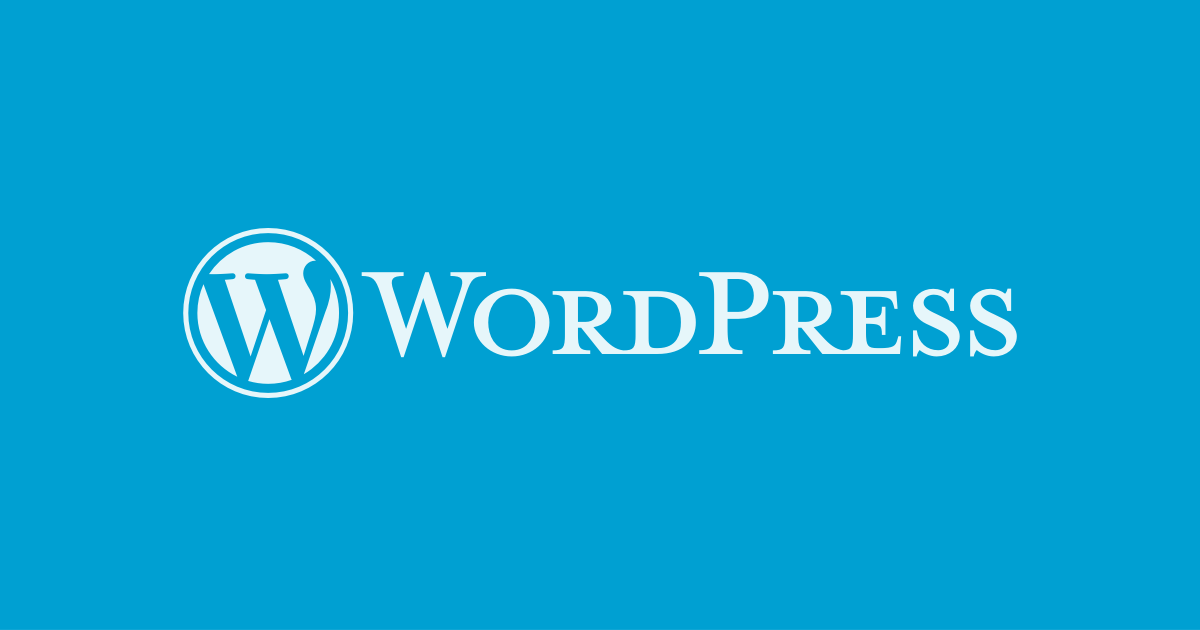Quản Trị Website, Tài Liệu Wordpress
Dùng Visual Editor để soạn thảo bài viết trong WordPress
Visual Editor trong WordPress sẽ giúp bạn soạn thảo bài viết một cách trực quan tương tự như MS Word. Thay vì bạn định dạng văn bản bằng các thẻ HTML, thì WordPress hỗ trợ bạn định dạng trực tiếp với công cụ Visual.
Khi Add New một bài viết mới bạn sẽ có 2 chế độ soạn thảo là Visual và Text (dùng thẻ html – Bạn phải có kiến thức về HTML).


1 In đậm.
2 In nghiên.
3 Tạo chữ có dấu gạch ở giữa. Ví dụ : abc.
4 Tạo danh sách liệt kê (list – thẻ li trong html) tương tự như trong Word. Ví dụ
5 Tạo danh sách có số ở đầu.
6 Dấu trích dẫn. Thường trích dẫn 1 câu nói, 1 đoạn văn.
7 Tạo đường kẻ ngang qua bài viết.
8 Canh trái.
9 Canh giữa.
10 Canh phải.
11 Chèn link.
12 Xóa link chèn.
13 Tạo nút More. Khi bạn dùng chức năng này, bài viết sẽ chia làm 2 phần, trên trang chủ chỉ hiển thị phần trên (thường là 1 đoạn tóm tắt) sau đó người đọc phải click vào nút more để xem toàn bộ bài viết.
14 Ẩn hiện thanh công cụ ở dưới (các nút từ 15 -> 25)
15 Tạo các thẻ H, p, pre… có tác dụng trong SEO.
16 Gạch chân.
17 Canh đều.
18 Màu chữ.
19 Paste as text : Dùng để paste văn bản mà không lấy lại định dạng. Nếu bạn soạn thảo trước trong Word, copy và paste vào thì chức năng này giúp xóa định dạng văn bản để bạn định dạng lại, sẽ tránh bị lỗi dàn trang.
20 Clear formatting : Xóa định dạng.
21 Chèn các ký tự đặt biệt không có trên bàn phiếm, ví dụ: ©, ∑…
22 Đẩy đoạn văn bản từ phải sang trái.
23 Đẩy đoạn văn bản từ trái sang phải.
24 Undo.
25 Redo.
26 Mở rộng vùng soạn thảo lên toàn màn hình.
Lời Kết
Với công cụ Visual mà mình hướng dẫn ở trên sẽ giúp bạn có thể soạn thảo bài viết một cách trực quan mà không cần phải biết kiến thức về HTML.