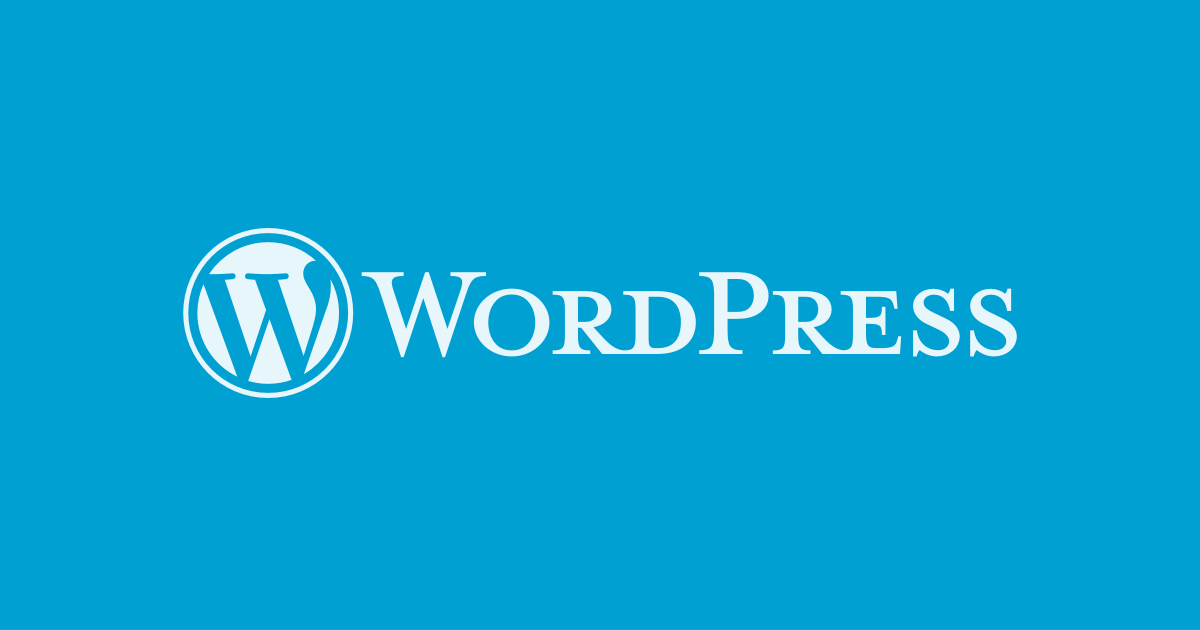Quản Trị Website, Tài Liệu Wordpress
Quản lý bài viết trong WordPress
Sau khi cài đặt WordPress, mặc định WordPress sẽ tạo ra bài viết, page… demo. Vì thế trước khi sử dụng bạn cần xóa những bài viết này đi. Hôm nay mình sẽ hướng dẫn các bạn xóa, sửa, tạo bài viết, và quản lý bài viết trong WordPress của mình.
Để quản lý bài viết, bạn vào Posts > All Posts.

1 Add New : Tạo 1 bài viết mới, ở bài tiếp theo mình sẽ hướng dẫn bạn chi tiết cách viết bài.
2 Các thư mục quản lý bài viết
- All : Tất cả bài viết, bao gồm cả Draft (Nháp), Schedule (Lên lịch).
- Published : Những trang đã đăng, hiển thị trên blog.
- Draft : Những bài nháp, bạn viết và lưu tạm, chưa hiển thị trên blog.
- Trash : Những trang đã xóa, nhưng chưa xóa vĩnh viễn, giống Recycle Bin trên window đó.
3 Các cột thông tin bài viết sẽ hiện, Mặc định gồm:
- Title : Tên bài viết.
- Author : tác giả bài viết.
- Catagories.
- Tags.
- Số comment cho bài viết đó.
- Date.
Để thay đổi số cột này, giảm bớt, cài đặt mục này bạn vào Screen Options (Mình đánh dấu số 4 trên hình).

5 Khi bạn rê chuột lên bài viết, sẽ xuất hiện menu gồm các chức năng:
- Edit : Sửa bài viết.
- Quick Edite : Sửa nhanh bài viết : Để sửa nhanh title, Slug, Date, Categories, Tags
- Trash : Xóa tạm bài viết.
- Preview (view) : Xem bài viết.
Xóa bài viết
Bạn có thể rê chuột vào bài viết và nhấn Trash. Hoặc bạn chọn nhiều bài rồi chọn Move to Trash, nhấn Apply như hình dưới.

Xóa vĩnh viễn bài viết
Bạn vào tab Trash, chọn các bài viết, tại hộp xổ xuống chọn Delete Permanently rồi Apply để xóa.

Bạn có thể click Empty Trash để xóa tất cả trong Trash
Lời kết
Ở bài viết này mình hướng dẫn các bạn cách quản lý bài viết của mình, ở bài viết tiếp theo, hình sẽ hướng dẫn bạn cách viết bài viết mới.