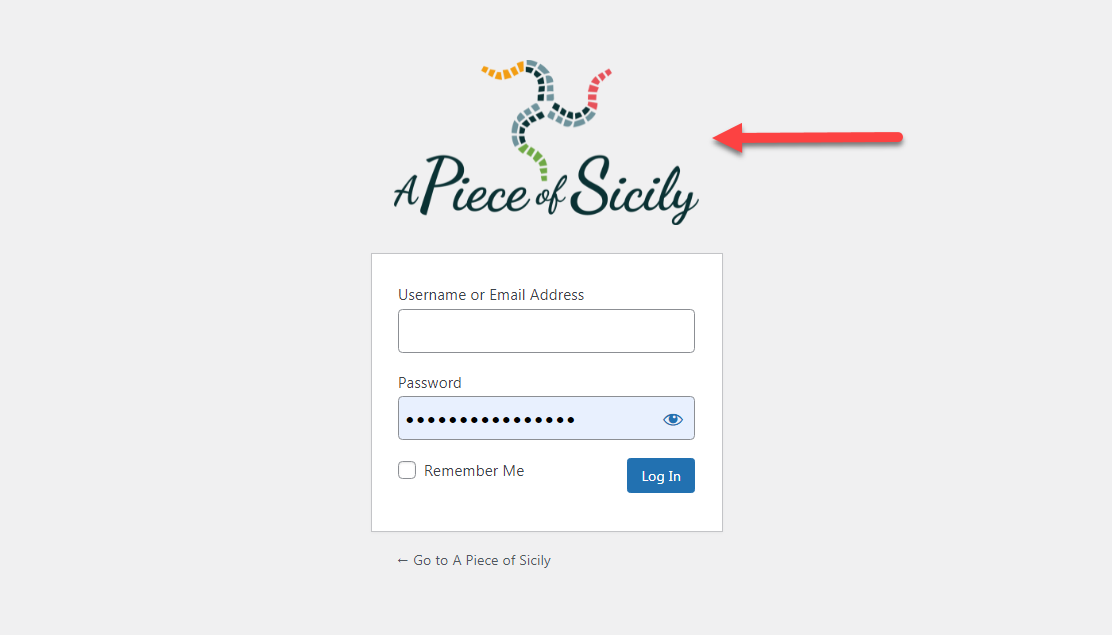Tài Liệu Wordpress
Code thay logo trang đăng nhập WordPress
1. THAY ĐỔI ĐƯỜNG DẪN ĐĂNG NHẬP ADMIN
Mình nghĩ chỉnh sửa cái này không phải mới nhưng ít blogger nói về điều này, nên mình xin trình bày luôn ở đây. Thông thường để đăng nhập admin trong wordpress, chúng ta thường vào đúng không?
Bạn mở file .htaccess thêm vào trên cùng như sau
RewriteRule ^quocpro$ http://quocmarketing.com/wp-login.php [NC,L]
Trong đó, bạn thay quocpro tùy thích , và thay thế đường link website của mình vào
Quá đơn giản phải không? Làm ngay và luôn đi các bạn
2. THAY ĐỔI ĐƯỜNG DẪN LOGO ADMIN
Khi vào trang đăng nhập admin, nếu vô tình click vào logo wordpress thì nó sẽ nhảy ngay vào http://wordpress.org . Nếu bạn nhận dự án thiết kế website cho khách hàng thì điều này là hoàn toàn không nên. Chúng ta có thể thay đổi điều này cũng rất dễ dàng thôi. Bạn mở file function.php , nếu bạn đang sử dụng Thesis 2 giống Thạch thì thêm vào custom_functions.php , chèn thêm đoạn code này nhé
// Thay doi duong dan logo admin
function wpc_url_login(){
return "http://quocmarketing.com/"; // duong dan vao website cua ban
}
add_filter(‘login_headerurl’, ‘wpc_url_login’);
Save lại và F5 xem nào !
3. THAY ĐỔI LOGO, HÌNH NỀN ĐĂNG NHẬP ADMIN WORDPRESS
Tương tự bạn chèn đoạn code này vào function.php để thay thế logo trong trang đăng nhập wordpress. Bạn có thể hiểu đoạn code này thêm vào 1 file css cho trang đăng nhập admin. Bạn tạo một file css mới với tên tùy thích (ở đây mình đặt là login.css), ngang hàng với style.css trong theme của bạn. Không nên chèn trực tiếp vào style.css vì sẽ load chậm hơn. Nhớ sửa đường dẫn file css của bạn lại nhé
// Thay doi logo admin wordpress
function login_css() {
wp_enqueue_style( ‘login_css’, get_template_directory_uri() . ‘/login.css’ ); // duong dan den file css moi
}
add_action(‘login_head’, ‘login_css’);
Tiếp theo bạn copy và paste đoạn code css sau vào file login.css vừa tạo khi nãy, nhớ thay đổi đường dẫn đến logo của bạn. Lưu ý chiều ngang mặc định là 312px và cao là 67px các bạn nha. Nếu logo của bạn không trùng với kích thước này thì bạn phải điều chỉnh thêm padding, margin trong css để cho vị trí logo đặt vào sao cho đẹp nhất.
#login h1 a {
background: url("<a href="http://quocmarketing.com/wp-content/themes/henry/images/logo.png">images/logo.png</a>") no-repeat !important;
}
Nếu bạn muốn thay đổi màu nền hay hình nền trang đăng nhập thì có thể thêm đoạn css bên dưới vào login.css, ví dụ trên trang Blog cá nhân của mình như sau
body.login {background:#008800}
Tương tự, khi bạn thay đổi màu nền và hình nền thì có lẽ màu của các text không còn phù hợp nữa, bạn thêm code css sau để sửa lại các text bên dưới trang đăng nhập, các bạn có thể tùy biến lại màu sắc sao cho đẹp nhất nhé. Code của mình như sau:
.login #nav a, .login #backtoblog a {color:#fff!important;text-shadow:none;text-decoration:none}
.login #nav a:hover, .login #backtoblog a:hover {color:#ccc!important;
Chỉ cần lên Google search từ khóa background thì các bạn đã có sẵn một thư viện đồ sộ rồi, có thể thay đổi tùy ý nhé.
3. SỬ DỤNG PLUGIN
Theo mình thì với sự điều chỉnh code như trên khá nhanh và đơn giản nên không nhất thiết phải xài thêm plugin để làm gì. Tuy nhiên, mình cũng xin cung cấp thêm cho các bạn một số plugin miễn phí cho các bạn lười 😀 hjhj.
Mình chỉ xin liệt kê thôi nhé, các bạn có thể vào trang download plugin để xem thêm chi tiết về các plugin này
2 plugin trên hoàn toàn phù hợp với các phiên bản wordpress mới hiện nay. Các bạn cứ cài đặt và sử dụng nhé